
prsenté par Khalid BOURICHE & Shemseddine BAALI
28 Mars 2013
Les themes qui seront traités dans ce document sont :
La commande clonehd n’existe pas dans l’interface graphique de VirtualBox, il faut utiliser VBoxManage en mode ligne de commande.
Aller dans le répertoire du programme VirtualBox (copier/coller) : cd C:\Program Files\Oracle\VirtualBox
La machine à cloner s’appelle Ubuntu10 :
La nouvelle machine s’appellera Ubuntu10clone1 :
au lancement du programme VirtualBox, il faut vérifier que la machine Ubuntu10 est éteinte :
Lancer la commande (copier/coller) :
VBoxManage clonehd "C:\Users\ALAIN\VirtualBox VMs\Ubuntu10\Ubuntu10.vdi" "C:\Users\ALAIN\VirtualBox VMs\Ubuntu10clone1\Ubuntu10clone1.vdi"
Résultat:
Le répertoire C:\Users\ALAIN\VirtualBox VMs\Ubuntu10clone1 a été créé il contient l’image de disque Ubuntu10clone1.vdi (dont l’identifiant est : 381fb4f0-9d9e-443a-baff-1b2970a8e5b9).
Vous pouvez fermer la fenêtre de commande.

Configurations réseau avec Virtualbox
Système hôte : Windows XP
Document réalisé à partir de la version 1.6.2 de Sun xVM Virtualbox
I. La translation d’adresse réseau (NAT)
Avantage : Configuration la plus simple pour utiliser une machine virtuelle avec connexion internet.
Inconvénients : La machine virtuelle n’est pas accessible, ni par le système hôte, ni par d’autre systèmes virtualisés. La machine est « invisible » sur le réseau
Principe : Lors de connexions externe (Internet par exemple), Virtualbox se charge de translater l’adresse IP de la machine virtualisée (10.0.2.x) en la remplaçant par l’adresse IP de la machine hôte

Pas d’autre configuration à effectuer…la machine virtuelle est prête à être utilisée (configuration réseau par client DHCP, donc automatique).
II. La translation d’adresse réseau (NAT) avec redirection de ports (Port Forwarding)
Avantage : Permet la redirection de certains ports (configurables) pour permettre à des machines physiques d’accéder à certains services de la machine virtuelle.
Inconvénients : Configuration un peu plus complexe à mettre en œuvre.
Principe : Dès qu’une machine interroge le système hôte sur un port configuré avec Virtualbox, la requête est « re-routée » vers la machine virtuelle
Utilisation : L’utilisation de l’outil « vboxmanage » est nécessaire pour configurer les port à rediriger
1) Configuration réseau sous Virtualbox
Inchangé par rapport à la solution I.

2) Configuration des ports à rediriger
L’écriture d’un petit fichier .bat (à n’exécuter qu’une fois, car la configuration sera sauvegarder le fichier de configuration « xml » de la machine virtuelle) est le plus simple
Il en résulte la complétion de la balise « <ExtraData> » dans le fichier de configuration « xml » de la VM (cd %userprofile%\.Virtualbox\Machines\*.xml)
Exemple (cas redirection port 2222 vers port 22/SSH) :
3) Essais
D’abord, relancer la machine virtuelle
Tester le service
Exemple dans le cas d’un accès SSH


III. Réseau d’interface hôte (Host Interface Networking – HIF)
Avantage : Création d’un sous-réseau avec interface réseau dédiée. La VM est visible pour la machine hôte et les autres machine virtuelles
Inconvénients : Assez complexe à mettre en œuvre. La machine virtuelle n’est pas accessible pour les postes autre que la machine hôte et les diverses VM (la machine hôte devient une passerelle dont le sous-réseau n’est pas accessible ailleurs)
1) Configuration réseau sous Virtualbox
Choisir « Adaptateur de réseau hôte

Si aucun adaptateur de réseau hôte n’existe, un message en rouge apparaît. Cliquer alors sur + pour ajouter un nouvel adaptateur (laisser le nom par défaut) – Valider et continuer, malgré l’avertissement, l’installation du driver.
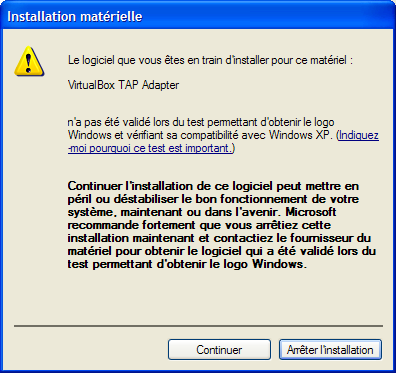
On aboutit alors à l’interface suivante :

2) Configuration réseau sous Windows
2.1) Configuration de l’interface réseau de virtualbox
Clic droit sur « Favoris réseau » puis propriétés

Clic droit sur « Virtualbox Interface hôte 1 » puis propiétés
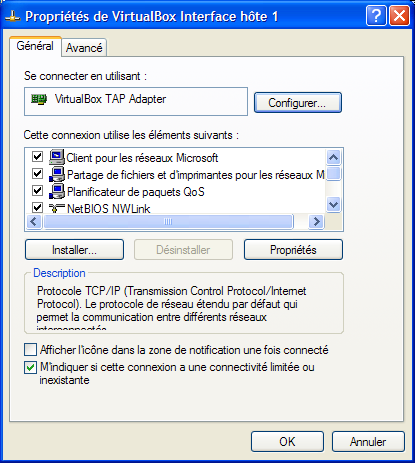
Double-clic sur « Protocole Internet (TCP/IP) »

Renseigner les champs comme indiqué ci-dessus sur la capture d’écran ci-dessus et valider
2.2) Activer le partage de connexion sur l’interface réseau de la machine hôte
Clic droit sur « Favoris réseau » puis propriétés
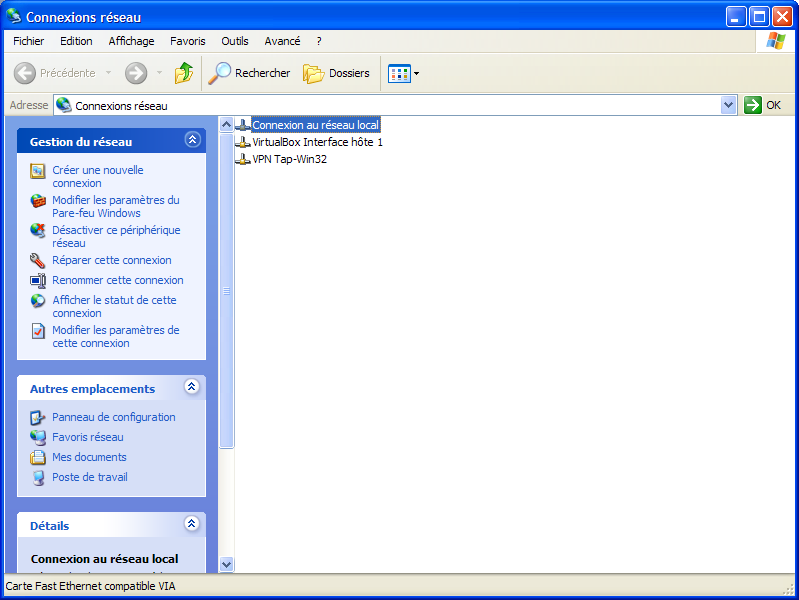
Clic-droit sur « Connexion au réseau local » puis propriétés

Cliquer sur l’onglet « Avancé »

Cocher « Autoriser d’autres utilisateurs….. »

Valider….Une petite main indique le partage de connexion sur l’interface réseau de la machine hôte
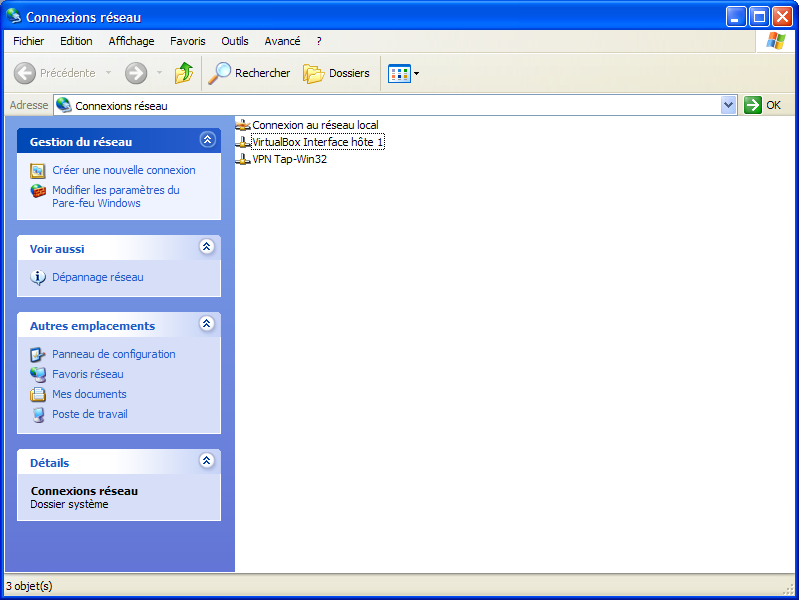
2.3) Configurer la connexion réseau du système virtualisé
En effet, nous ne sommes plus en configuration DHCP, mais en attribution manuelle des adresses IP
Ces réglages varient en fonction du système virtualisé
Pour Ubuntu, éditer le fichier « /etc/network/interfaces » comme suit :
3) Essais
D’abord, relancer la machine virtuelle
Tester le service
Exemple dans le cas d’un accès SSH


N.B.: Cette solution ajoute une interface réseau virtuelle dans votre système hôte. Veiller à autoriser, sur votre pare-feu personnel, les échanges de flux sur cette nouvelle interface.
1.Premierement Ouvrir le Virtual Box Manager et sélectionner une machine virtuelle. Ensuite ouvrir la fenetre reseau puis selectionner reseau interne.
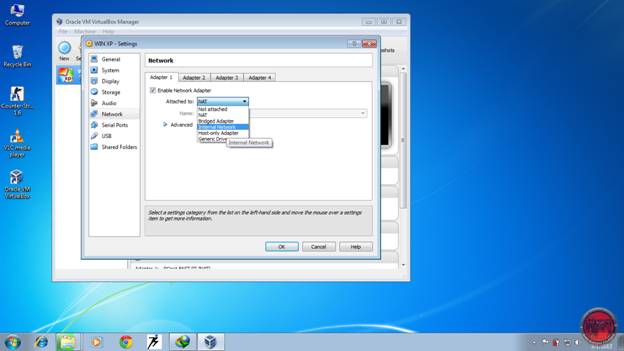
2. Prochaine étape, c'est de donner un nom à votre réseau interne dans mon cas est "my_lan"
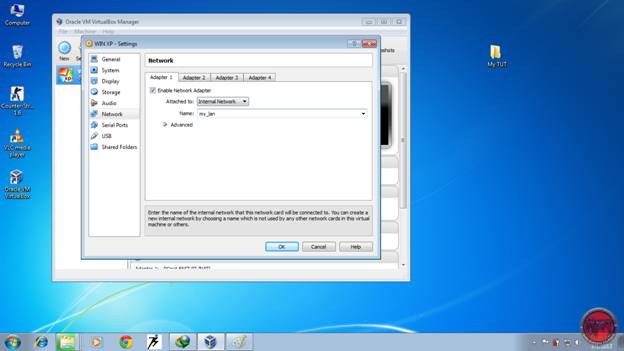
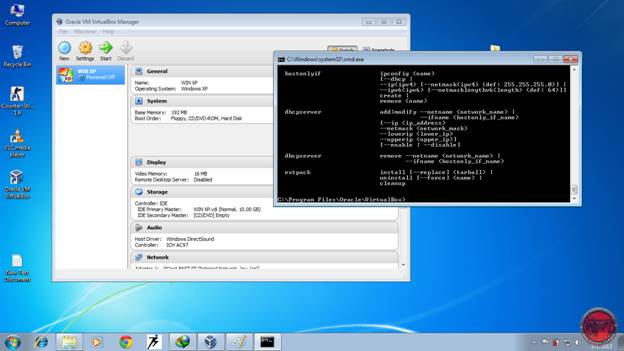
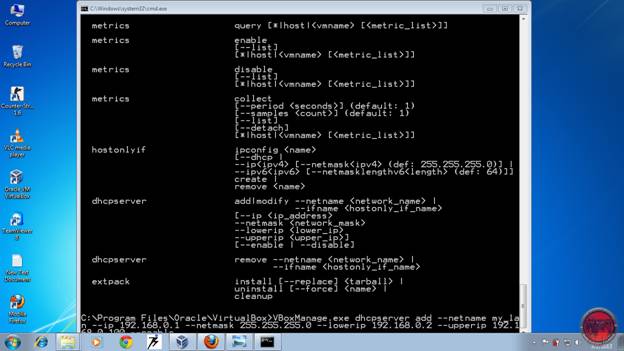
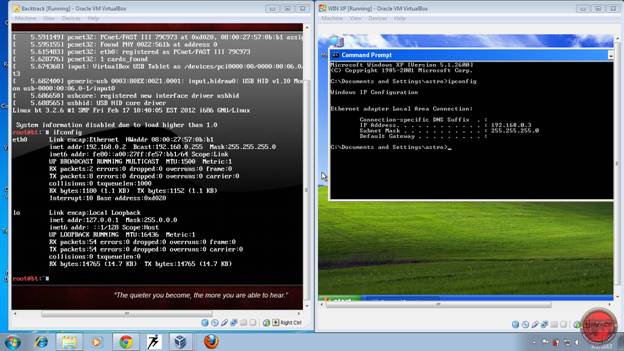
La sous-commande controlvm permet de modifier l'état d'une machine virtuelle en cours d'exécution. Les éléments suivants peuvent être spécifiés:
Après cela, l'état de la machine virtuelle sera "Saved". De là, il peut être démarré à nouveau, voir la section intitulée «VBoxManage startvm".
Fin de document !!!