Installation de Solaris 10
Plan d'action
- Installation de Solaris
- Création d'un nouvel usager
- Configuration de l'environnement pour root
- Installation d'utilitaires gnu.
- Ajout du nouvel usager à sudoers
- Configuration et lancement d'un serveur VNC.
- Ajout d'un disque pour ceux qui s'ennuient
Installation de Solaris
Aujourd'hui, vous installerez Solaris. Votre machine doit être standard et posséder 2 GO de ram. Vous trouverez l'iso à sa place sur titan. Attention n'enregistrez surtout pas votre copie et choisissez l'installation par défaut.
En cas d’erreur de branchement vers Internet, reconfigurez le réseau avec ces commandes : sys-unconfig et reboot -n.
Voici quelques capture du processus d'installation. Suivez leur recommendation.
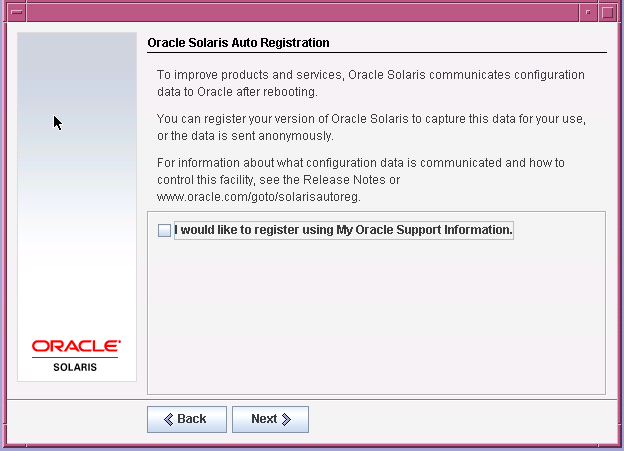
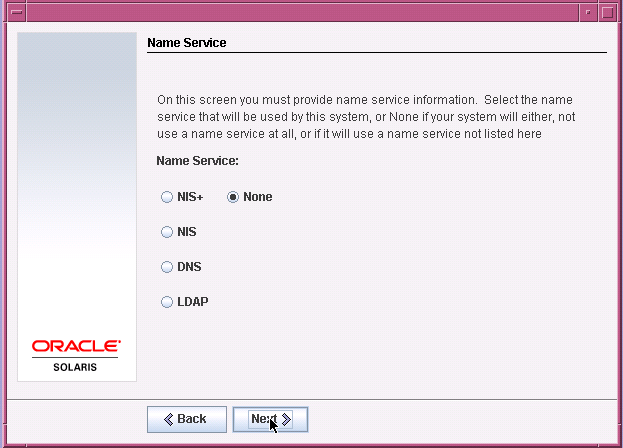
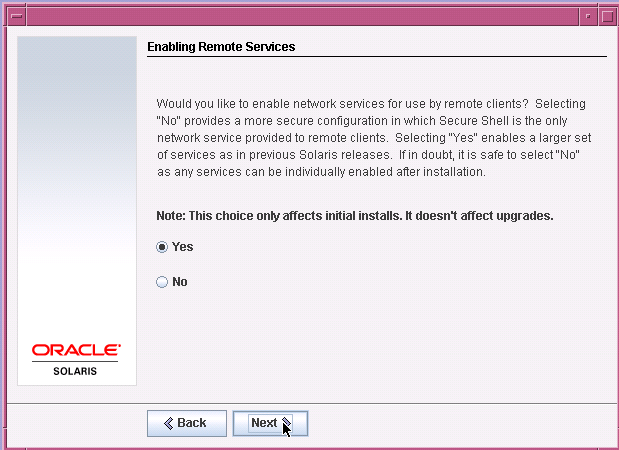
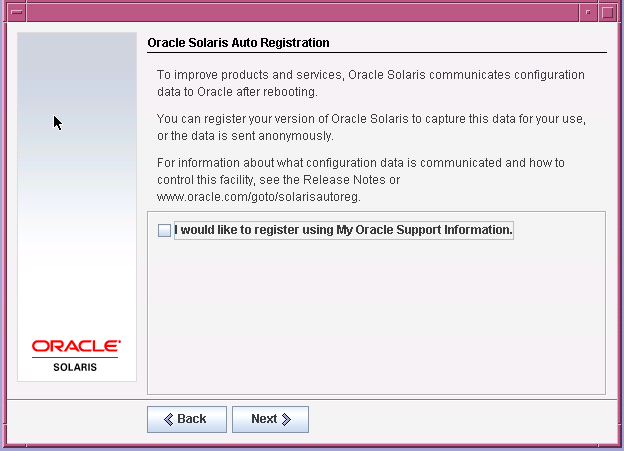
Création d'un nouvel usager
Tapez dans un terminal la commande smc &. À partir de la console qui apparaît créez un nouvel usager et ajoutez le au groupe sysadmin.
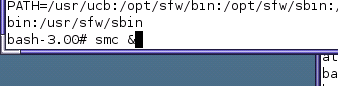
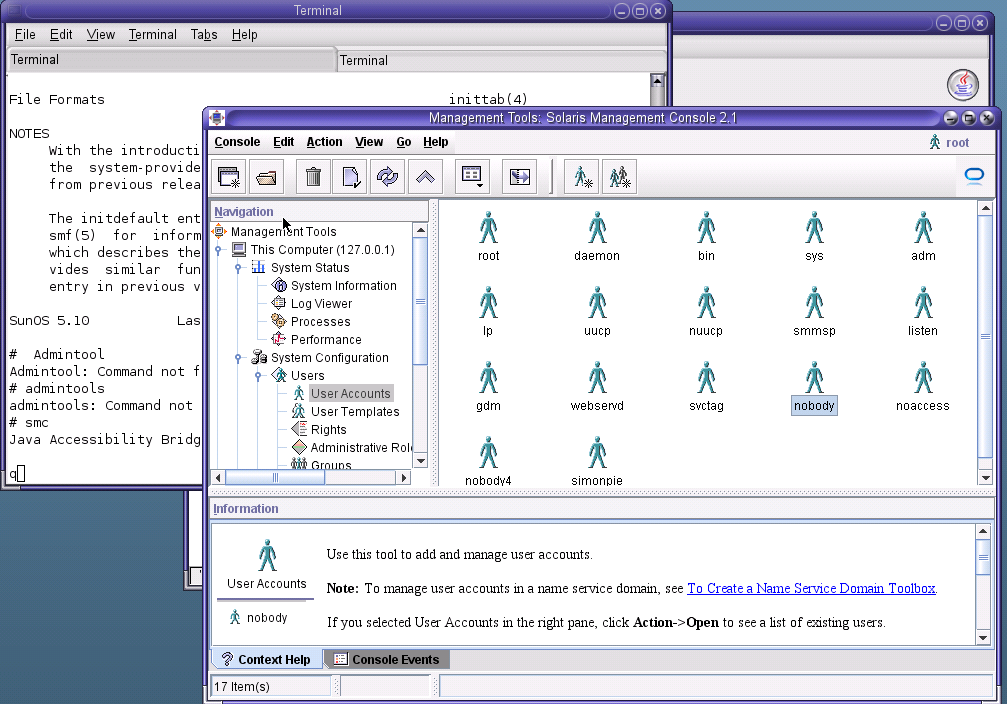
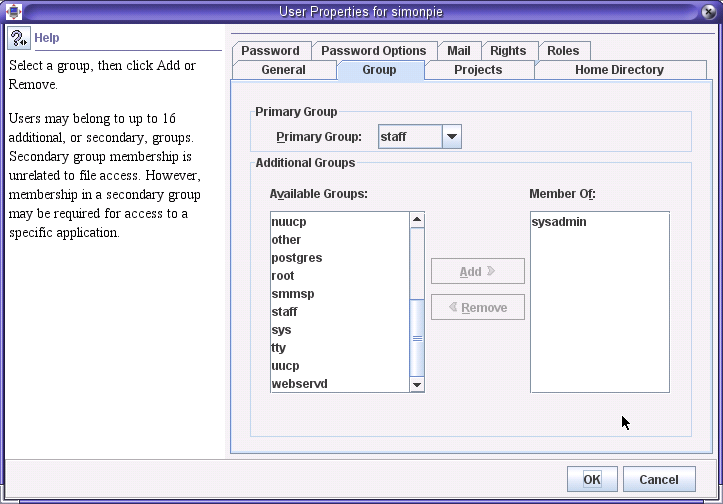
Configuration de l'environnement pour root
Solaris répartit ses commandes (exécutable) dans beaucoup de répertoire différends qui sont très différends de ceux utilisés par Linux. Donc avant d'installer autre chose, nous allons prendre le temps de configurer l'environnement de root. Voici une capture vous indiquant le résultat pour que votre PATH soit correct :

La manière la plus simple pour créer ce fichier est d'utiliser echo et la redirection:
echo 'PATH=/usr/ucb:/opt/sfw/bin:/opt/sfw/sbin:/usr/dt/bin:/usr/bin:/usr/sbin:/bin:/sbin:/usr/sfw/bin:/usr/sfw/sbin' > .bashrc
Vous pouvez aussi utiliser vi ou l'éditeur graphique suggéré plus bas.
Désormais, si vous ouvrez un terminal et que vous tapez bash, votre path devrait être utile.
Installation d'utilitaires gnu.
Installation des packages GNU les plus récents ( joe, lynx,ncftp, top, wget, sudo, etc..) en utilisant l'un des isos contenu sur titan dans le répertoire simonp
Téléchargez le CD/DVD compagnion pour votre version de solaris (allez voir les instructions ici Comment trouver la version de son Solaris.)
Utilisez la commande scp pour amener l'iso sur votre machine solaris.
Suivez les instructions contenu dans le dvd et procédez à l'installation de tous les packages. Si vous avez téléchargé le dvd à partir solaris, voici des instructions pour monter l'iso : Mounting an iso file on Solaris.Ceci pourrait vous être utilie :
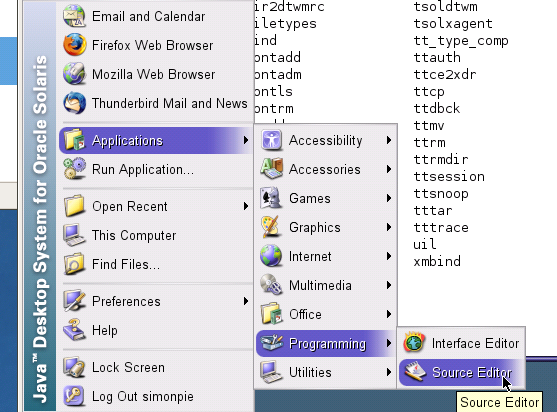
Ajout du nouvel usager à sudoers.
Comme root, copiez votre fichier .bashrc dans le répertoire maison de votre nouvel ustilisateur et démarrez bash. Essayer d'exécuter sudo. Que se passe-t-il ? Vous avez deux problèmes. Il vous faut ajouter le setuid à la commande sudo. Vous trouverez la démarche ici.
À partir d'un terminal où vous êtes root, modifiez le fichier sudoers pour que le groupe sysadmin ait les bonnes autorisations (remplacez wheel par sysadmin).
Configuration et lancement d'un serveur VNC.
Aujourd'hui vous allez lancer un serveur VNC sur votre serveur Solaris et vous y connecter à partir de votre machine CentOS physique (ou autre). Vous pouvez lire cette page pour des instructions détaillées.
Mais avant, vous pourriez trouver ce site intéressant pour comparer différentes moutures de système unix et ou inspirés de unix.
En installant les outils gnus, vous avez installé sans le savoir un serveur vnc dans /opt/sfw/bin/Xvnc. Vous pouvez démarrer ce serveur et il sera fonctionnel, cependant, vous aurez bien de la peine à l'utiliser. Pour le configurer correctement, il faut utiliser un script de configuration/démarrage : /opt/sfw/bin/vncserver. C'est ce script qui configurera votre environnement et qui démarrera votre serveur VNC pour vous. Si vous ne le modifiez pas, voici ce qui arrivera si vous l'exécutez:
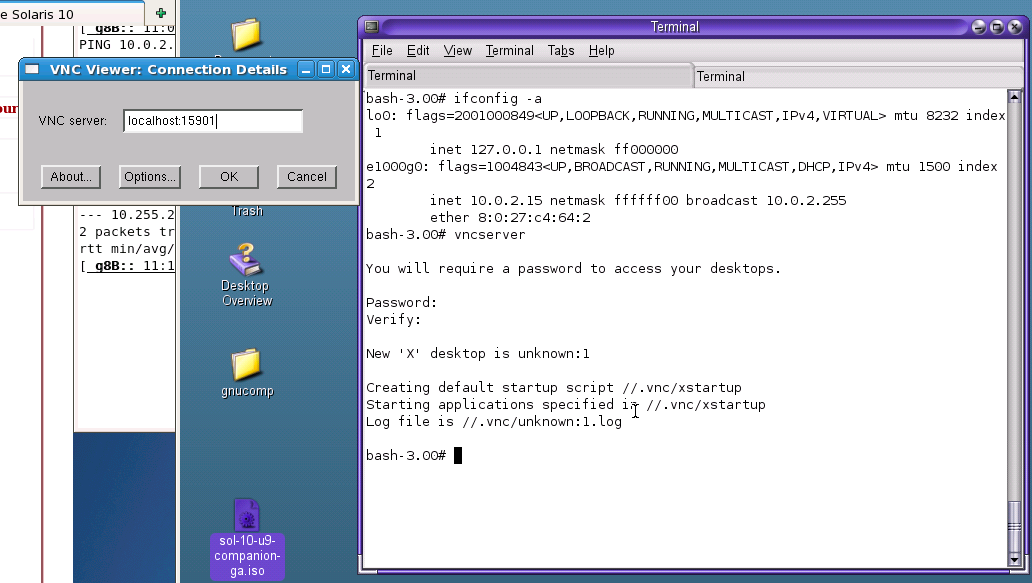
Et le résultat en vnc :
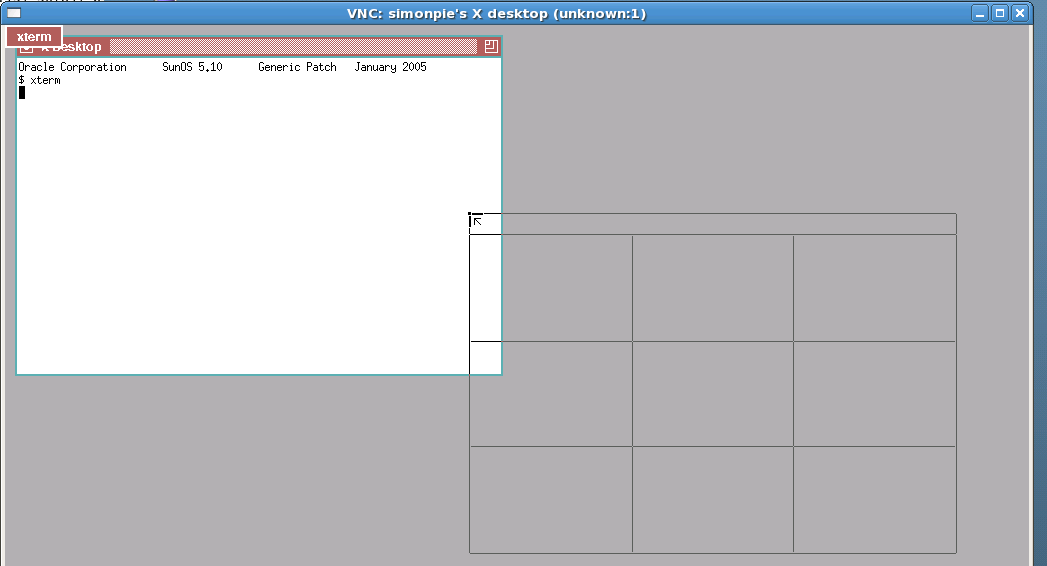
Le gestionnaire de fenêtre par défaut est twm qui n'est pas très intéressant. On peut le changer pour un gestionnaire un peu plus évolué (mais pas très au goût d jour): tdwm. Pour celà, il vous faut modifier le fichier /opt/sfw/bin/vncserver. Commencez par en faire une copie au cas où vous casseriez ce fichier très important.
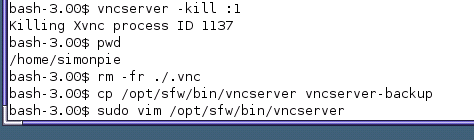
Regardez les deux captures suivantes et appliquez les modifications de la ligne 49 :


Exécutez à nouveau vncserver et connectez vous, vous devriez avoir un environnement un peu moins rébarbatif.
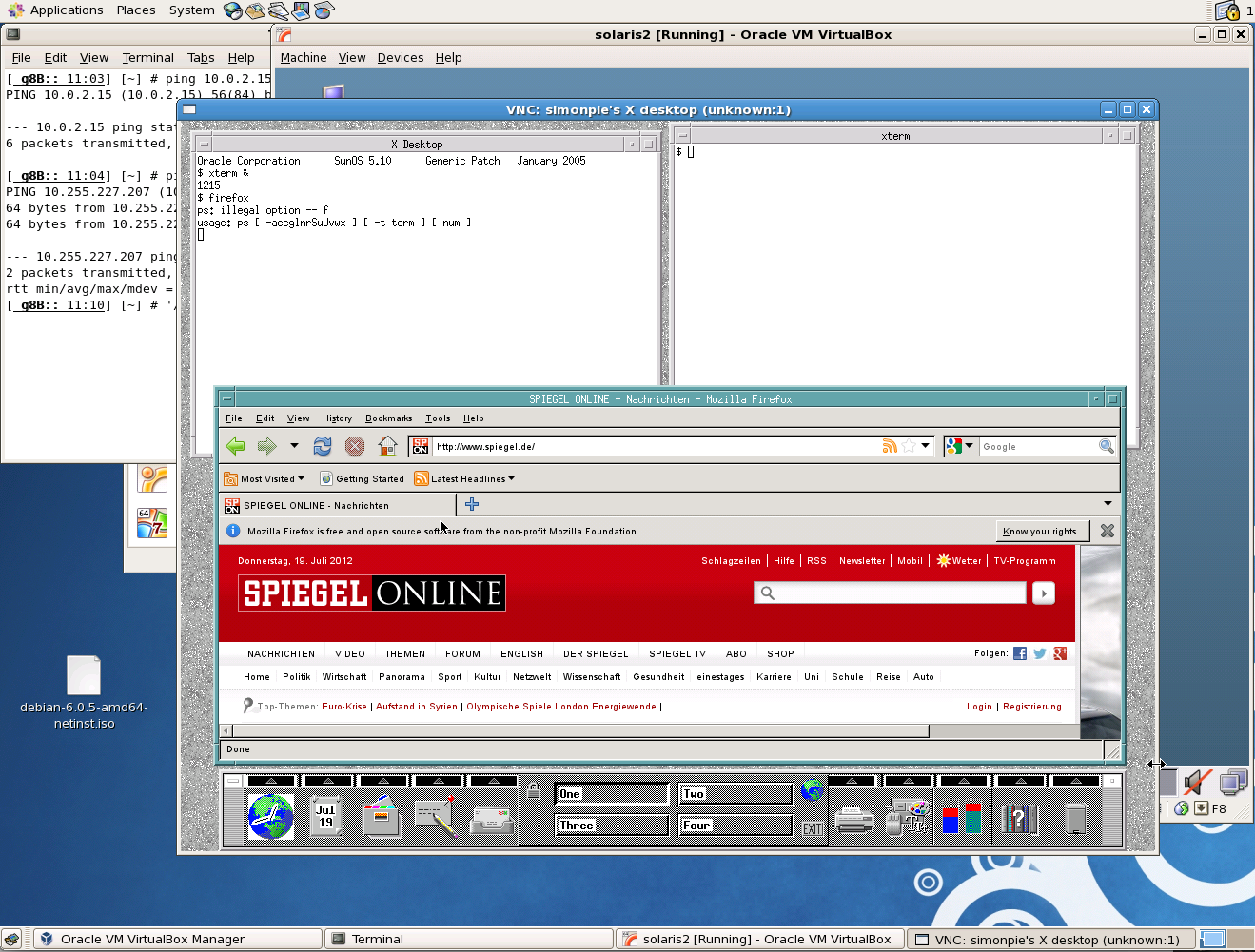
Pour les plus curieux, on peu aussi changer le Gestionnaire de fenêtre dans le fichier ~/.vnc/xstartup sans rien supprimer. C'est beaucoup plus facile et chaque usager peut avoir son gestionnaire préféré. À essayer.
Ajout d'un disque pour ceux qui s'ennuient
Pour ceux qui ont rapidement tout terminé, vous pouvez essayer ce petit projet. Ajoutez un disque à votre machine Solaris (par VirtualBox). J'ai créé un tout petit disque de 2 GO (le dernier exemple en bas utilise 1 GO). Ensuite, utilisez les instructions des deux sites suivants : site 1 et site 2 et les captures suivantes pour vous aider.
J'exécute la commande format avant et après la command devfsadm -C question de voir les différences.
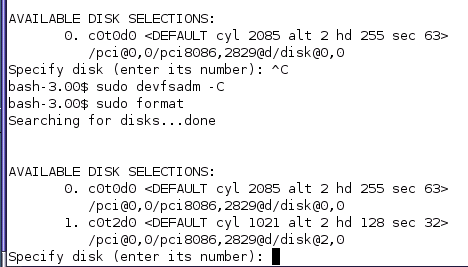
Dans format, on peut exécuter plusieurs commandes, dont fdisk, partition,label... Cependant, normallement il ne faut pas utiliser le slice s2 car c'est réservé pour voir tout le disque. On partitionnerait le (la, pas clair) slice s0.
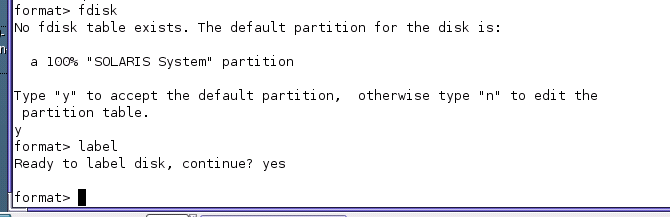

Hmmmm, rdsk devient dsk. En voici la raison.
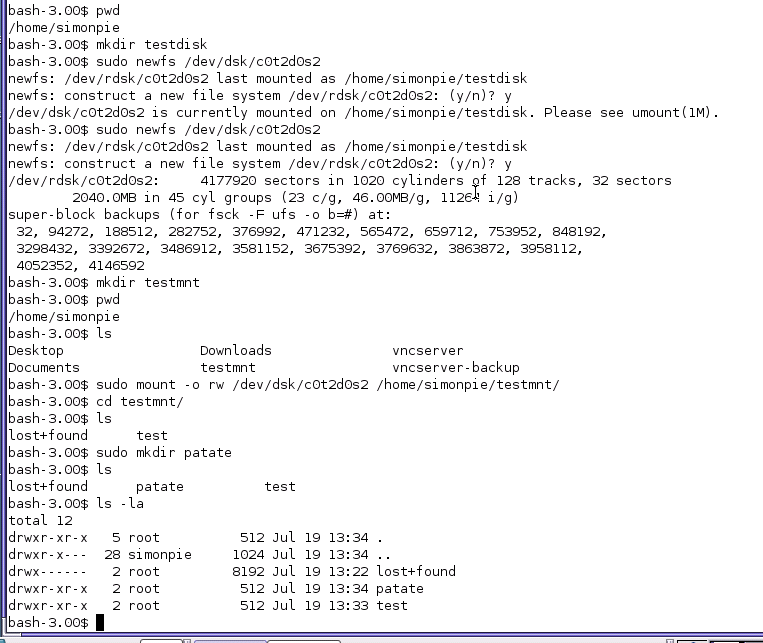
Et voilà le travail.
Si on utilise la slice s0 :
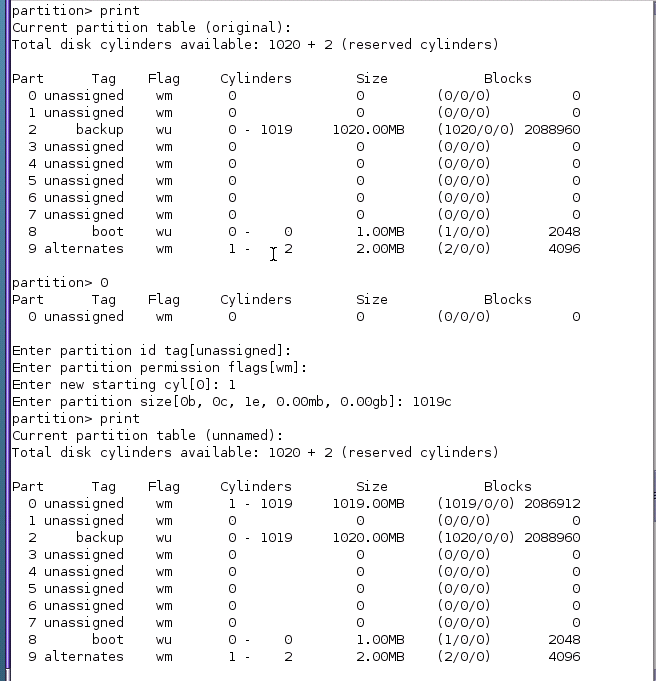 Remarquez que la taille du disque est spécifié en cylindre. Très vieux jeu.
Remarquez que la taille du disque est spécifié en cylindre. Très vieux jeu.